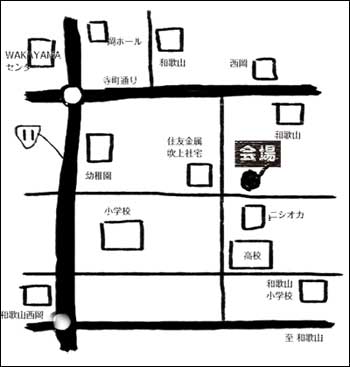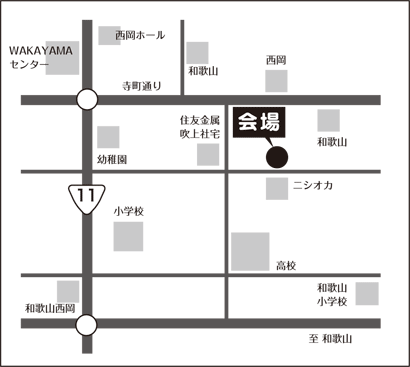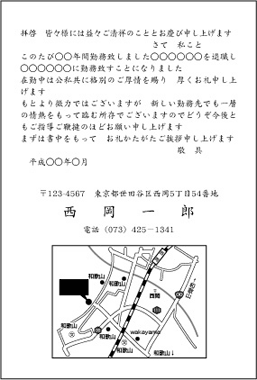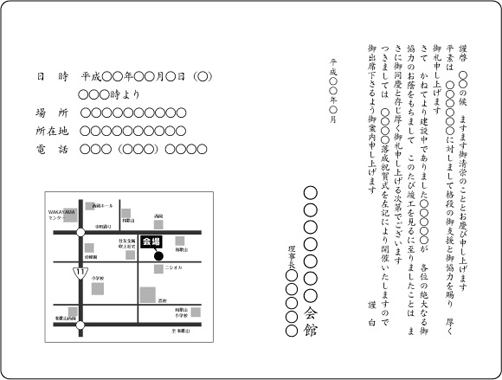地図印刷のご注文方法
| 地図印刷 STEP-1 | ご希望の挨拶状のご注文画面で「希望する」をお選び下さい。 |
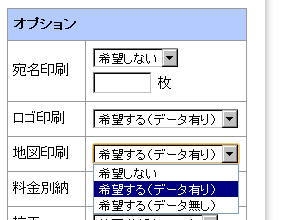
| 地図印刷 STEP-2 | ご用意できる地図の内容をお選び下さい。 |
JPEG、EPS等の画像、またはイラストレーターやフォトショップで作成したデータがある
当社ではデータ修正などを行いません。印刷に適したデータをご用意下さい。
*サイズの縮小等は当社で行うことも可能です。
*サイズの縮小等は当社で行うことも可能です。
| (1)画像データがある ※拡張子が「.eps」または「.jpg」などで、解像度が250〜350dpiのもの) |
HPで使用している画像、エクセル、ワード、パワーポイントなどで作成されたデータは解像度が足りず印刷できませんのでご注意下さい。
 高解像度の場合 (解像度が高い) |
 低解像度の場合 (解像度が低い・足りない) |
*解像度の低さによっては文字が全く読めない場合もございます。
| (2)Adobeソフトでデータを作成する |
| Adobe Illustrator データ作成について |
- お客様の方で、普段印刷物に使用している地図データがある場合は、それをご用意下さい。(ただし、普段使われているサイズより大きく印刷される場合は、使用できない場合もございます)
- CS〜CCまでの対応となります。CS以下のバージョンで作成の場合は、PDF形式でご入稿ください。
- データは「印刷したいサイズ(原寸大)」、「解像度300dpi以上」で作成してください。
- 解像度が足りない場合、画質が粗く綺麗に印刷できません。解像度の足りないデータは高解像度に変換することはできませんのでご注意下さい。
- 文字は必ず「アウトライン(画像化)」 をかけて下さい。
|
文字のアウトライン化について フォント情報は、それぞれのパソコンにインストールされているフォントに依存していますので、アウトライン化されていないフォントは、別のパソコンで開くと、「意図しないフォントに置き換わってしまう」場合があります。 アウトライン(図形)化されることで、文字化け等のトラブルを防ぎ、正しい印刷物を印刷することができます。 |
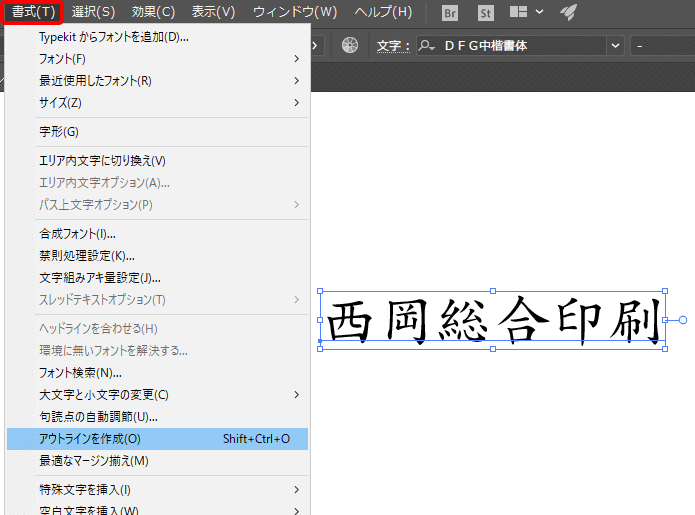
![]()
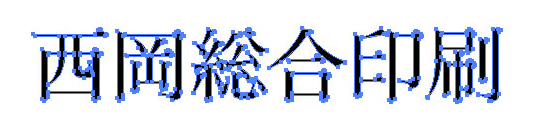
| Adobe Photoshop データ作成について |
- お客様の方で、普段印刷物に使用している地図データがある場合は、それをご用意下さい。(ただし、普段使われているサイズより大きく印刷される場合は、使用できない場合もございます)
- CCまでの対応となります。(拡張子:.psd)
- データは「印刷したいサイズ(原寸大)」、「解像度300dpi以上」で作成してください。
- 解像度が足りない場合、画質が粗く綺麗に印刷できません。解像度の足りないデータは高解像度に変換することはできませんのでご注意下さい。
- レイヤーは必ず一つに統合してください。
|
レイヤーの統合について 印刷しない不要なレイヤーを削除してから、レイヤーをすべて統合してご入稿ください。 1つのデータに複数のページデータ(複数レイヤー)があるものは印刷できません。 |
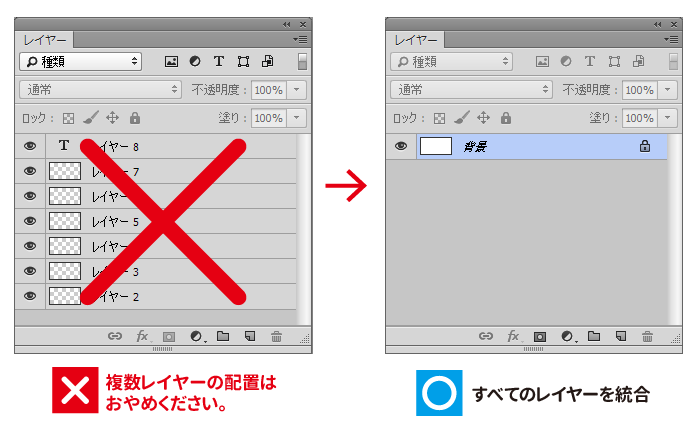
お客様が用意した原稿から、当社で作成する
参考となる地図原稿(手書き、もしくは普段使われているチラシやパンフレットなど)を、メールかFAX、もしくは郵送して頂き、その原稿を元に当社で作成します。
手書きの地図原稿 |
手書きの原稿から作成した印刷用データ完成品 |
|
頂いた原稿に沿って作成しますので、印刷するイメージに近い原稿をご用意下さい。 例えば、地図帳など、細かく詳しすぎる地図(例/Google mapをそのまま使う)より、適度に簡略化した原稿をご用意下さい。 |
■地図印刷イメージ例
*本文の文字数によってもっと小さくなる場合がございます。 |
*本文の文字数によってもっと小さくなる場合がございます。 |
ロゴマーク印刷のご注文方法
| ロゴマーク印刷 STEP-1 | ご希望の挨拶状のご注文画面で「ロゴマーク印刷希望」にチェック |
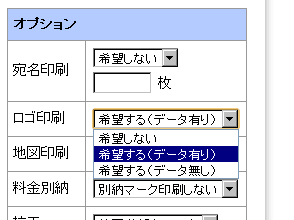
| ロゴマーク印刷 STEP-2 | ご用意できるロゴデータの内容をお選び下さい。 |
JPEG、EPS等の画像、またはイラストレーターで作成したデータがある
当社ではデータ修正などを行いません。印刷に適したデータをご用意下さい。
*サイズの縮小等は当社で行うことも可能です。
*サイズの縮小等は当社で行うことも可能です。
| (1)画像データがある ※拡張子が「.eps」または「.jpg」などで、解像度が250〜350dpiのもの) |
HPで使用している画像、エクセル、ワード、パワーポイントなどで作成されたデータは解像度が足りず印刷できませんのでご注意下さい。
 高解像度の場合 (解像度が高い) |
 低解像度の場合 (解像度が低い・足りない) |
*解像度の低さによっては文字が全く読めない場合もございます。
| (2)Adobeソフトでデータを作成する |
| Adobe Illustrator データ作成について |
- お客様の方で、普段印刷物に使用している地図データがある場合は、それをご用意下さい。(ただし、普段使われているサイズより大きく印刷される場合は、使用できない場合もございます)
- CS〜CCまでの対応となります。CS以下のバージョンで作成の場合は、PDF形式でご入稿ください。
- データは「印刷したいサイズ(原寸大)」、「解像度300dpi以上」で作成してください。
- 解像度が足りない場合、画質が粗く綺麗に印刷できません。解像度の足りないデータは高解像度に変換することはできませんのでご注意下さい。
- 文字は必ず「アウトライン(画像化)」 をかけて下さい。
|
文字のアウトライン化について フォント情報は、それぞれのパソコンにインストールされているフォントに依存していますので、アウトライン化されていないフォントは、別のパソコンで開くと、「意図しないフォントに置き換わってしまう」場合があります。 アウトライン(図形)化されることで、文字化け等のトラブルを防ぎ、正しい印刷物を印刷することができます。 |
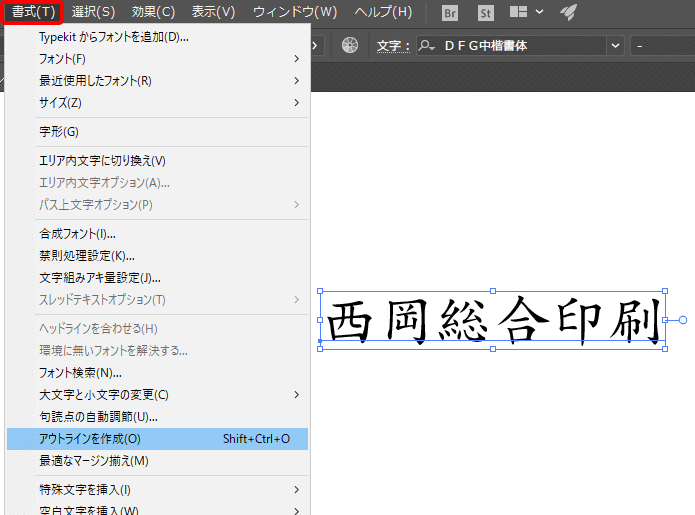
![]()
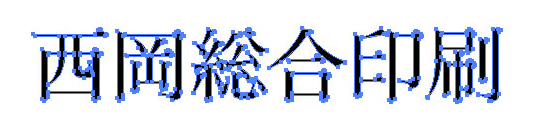
| Adobe Photoshop データ作成について |
- お客様の方で、普段印刷物に使用している地図データがある場合は、それをご用意下さい。(ただし、普段使われているサイズより大きく印刷される場合は、使用できない場合もございます)
- CCまでの対応となります。(拡張子:.psd)
- データは「印刷したいサイズ(原寸大)」、「解像度300dpi以上」で作成してください。
- 解像度が足りない場合、画質が粗く綺麗に印刷できません。解像度の足りないデータは高解像度に変換することはできませんのでご注意下さい。
- レイヤーは必ず一つに統合してください。
|
レイヤーの統合について 印刷しない不要なレイヤーを削除してから、レイヤーをすべて統合してご入稿ください。 1つのデータに複数のページデータ(複数レイヤー)があるものは印刷できません。 |
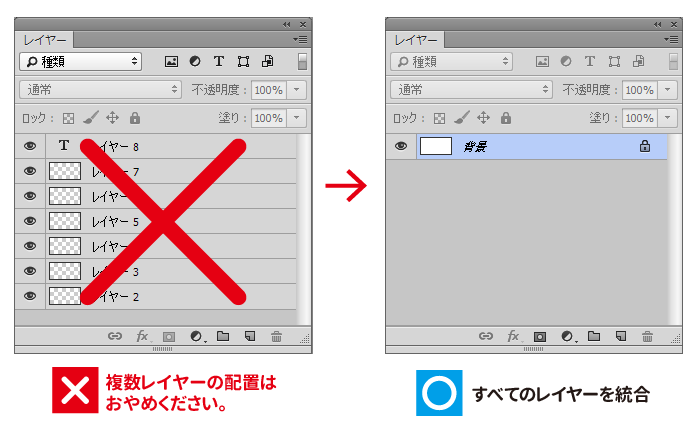
お客様が使用しているロゴを、当社で印刷用にトレース(書き起こし)します。
| 当社でロゴのデザインは行っておりません。 印刷用データに書き起こす作業のみ行っております。 |
実際にお客様がパンフレットやチラシ、HPなどで使用しているロゴマークを、メールかFAX、もしくは郵送して頂き、そのロゴマークを当社でトレース(書き起こし・パソコン上でロゴを透かして描き写し、印刷用データにします。)します。

インターネットで使用しているデータやチラシ・パンフレットに使用しているロゴをスキャン、または写真にとったもの等
*ロゴの手書き原稿からの書き起こしはできません。

印刷用データに書き起こしたもの
|
小さすぎる画像・印刷物からはトレースできない場合がございます。ご注意下さいませ。 |
データの送信方法
| 注文後すぐに返信される「自動返信メール」に「データ送信用フォーム」という記載がございます。 そちらのURLから、地図・ロゴのデータをご入稿いただけます。 |
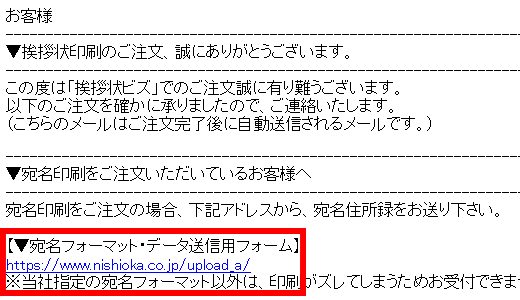 |